With more than 500 million downloads, Google’s keyboard, christened at the end of last year under the name of Gboard, is the most downloaded and used the keyboard on Android devices in front of its main rivals.
Gboard is one of the most complete and easy-to-use keyboards that we can currently find on Android, and that when learning all its tricks it will cost you to migrate to another keyboard since it includes a series of gestures and options that will allow you to type very quickly. Below with the help of the buyers trend experts, we will show you all the tricks to squeeze the maximum Gboard.
[tmh_article_ads]
Tips to Use Gboard Affectively
Slide to write
To write it is not necessary to type by playing on each letter but you can write by sliding your finger, an option that works very well, almost always recognizing the word by sliding over with its letters. This writing method is very practical when we are on the move.
Gesture Cursor
If we were wrong to write a word or want to add something to the beginning of a sentence we can move the cursor by sliding our finger on the space bar to the sides.
Delete by gestures
To delete, we can also slide our finger to the left from the backspace (DEL) key. When sliding, the words to be deleted are selected and when released they will be deleted from the text.
From Uppercase to Lowercase and Vice versa
Another very practical gesture is to convert from uppercase to lowercase and vice versa our words. If by mistake we have written in uppercase we can pass them in lowercase by selecting the words and touching the Shift key. Pressing the Shift key several times we will see how the words go from Uppercase> Lowercase> First letter in uppercase> Uppercase…
Quick Shortcut of Punctuation Marks
A quick way to access the punctuation marks is to make a long press on the ‘.’ (Dot). There will be exclamations, questions, parentheses, and other signs.
Activate Caps Lock
If you want to write a word in capital letters, you have two ways of activating the block of capital letters: With a double-quick press or a long press on the Shift key. The fastest way is double-tapping.
We can also type in capital letters as on a physical keyboard. While writing, you can press and hold the Shift key to type in uppercase and release to type in lowercase.
Delete suggestions
If you see that Gboard shows you a suggestion that you don’t want to see again, you can swipe it up to eliminate it.
Point and space
If you are going to write several sentences in a row, you don’t need to touch the period key, if you double-click it, it will automatically add a period.
Write with One Hand
If you have a large screen mobile and it is difficult for you to write with one hand you can go to your side mode with a long press on the ‘,’ (comma) key and slide your finger to the icon of one hand. There you can adjust the size of the keyboard and its location to be able to write comfortably from the right or left hand.
Draw to Find an Emoji
If you do not want to be looking for an emoji for 5 minutes, you can draw it by touching the pencil icon that appears in the bar of your search engine. Another option is to write your name if you know it.
Numeric Keyboard
If you are going to type many numbers it is best to access the numeric keypad. To do this, press the [? 123] key and then the [1234] key.
Translator
If you have to send a message in a language you do not master, it is best to activate the Gboard translator. To do this, tap the arrow or Google icon that appears in the suggestion bar to display the keyboard tools and tap the translator icon. Now you just have to select the languages and write to see how your message is translated.
Cursor Keys
In that toolbar, we also find a cursor keyboard that will allow us to very easily select the texts to copy and paste them in the exact position of the text.
Customize the toolbar
This toolbar can be customized by changing the options by touching the three dots (…) and dragging the icons that appear in that drawer to the bar.
Voice Dictation
If handwriting is not your thing then yours is voice dictation. By touching the microphone you can dictate your message to be converted into text.
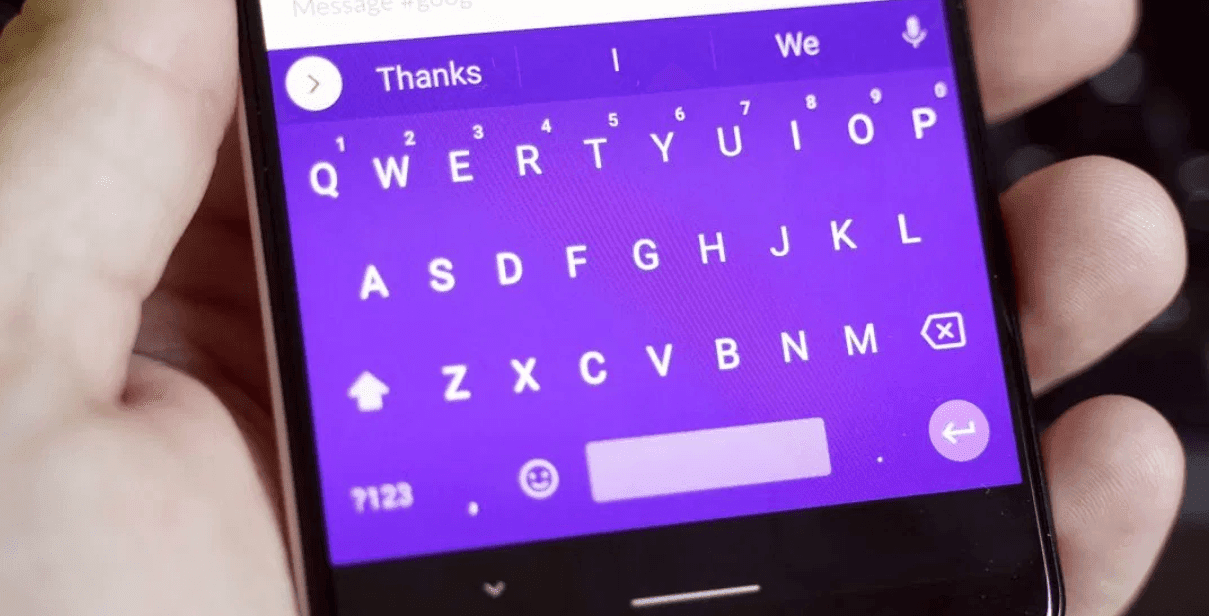


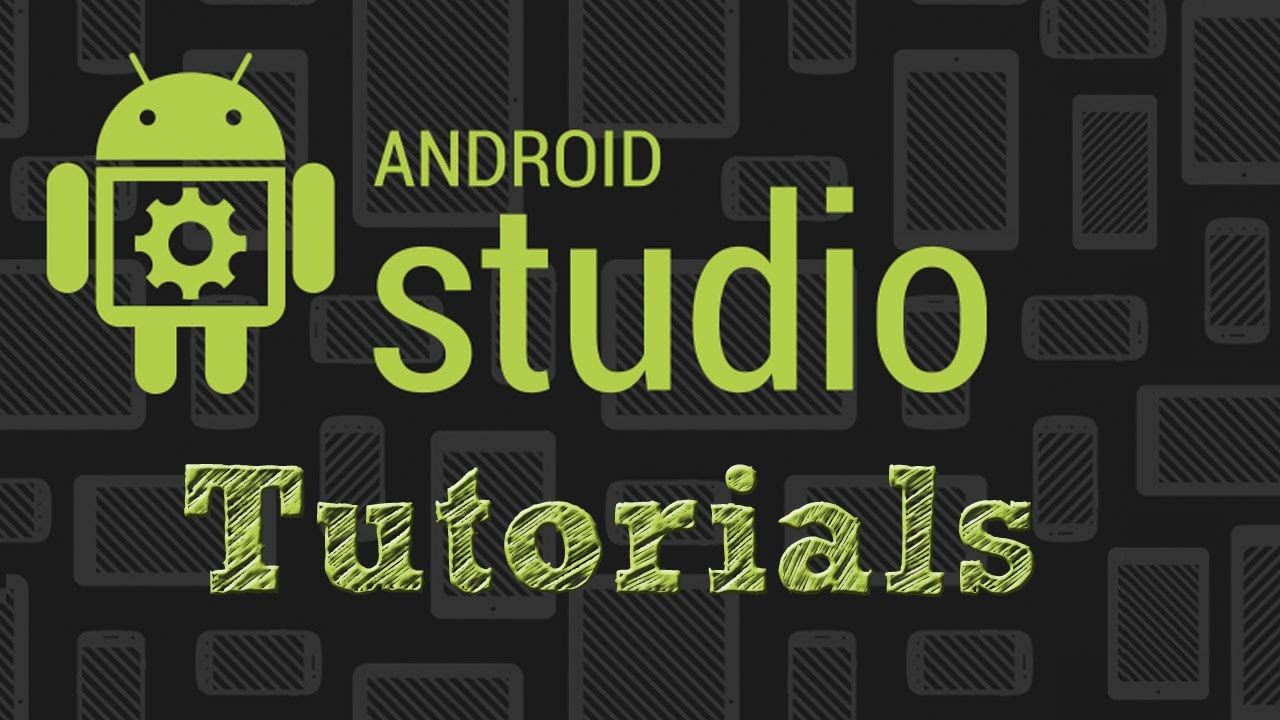
Share your thoughts