When you make a switch from Windows to macOS, you will have to deal with some changes. Using a Macbook is not too complicated, but it will still take time before you are comfortable with it. Here are some tips to help you get acquainted with the new computer quicker.
[tmh_article_ads]
Using Keyboard Shortcuts
While shortcuts exist on Windows as well, Macbook has an edge on the keyboard shortcut department. They are more convenient and intrinsic to the overall user experience.
For example, when you click on the red X window, it does not close an application on a Macbook, only minimizes it. If you want to quickly close an app, use the Command + Q shortcut.
The official Apple website has a complete list of Macbook’s commands and shortcuts, so be sure to give it a read and find out how you can improve your efficiency when using a Macbook.
Turning off Notifications

If you are fed up with notifications on social media, you will find that Macbook’s notifications can also get on your nerves. There are instances when notifications are useful, such as reminding for appointments or when an important update is out.
However, when you have a lot of apps and visit websites that also send out notifications, the experience is inconvenient.
Fortunately, you can shrink the problem and manage the situation. MacPaw has a great article on how to stop notifications. You will find the information and can make adjustments to your liking.
Backing up Files
Files can be backed up using the Time Machine application. When there is a backup, you can restore the original files that were deleted.
Time Machine is not the only method to have your files protected. There is an option to transfer them to iCloud. Every new account gets 5 gigabytes of space, and if you want, you can upgrade the plan for one dollar per month.
Learning About Finder

Finder is similar to Windows’ File Explorer. One of the biggest differences is that the former does not have a folder tree on the left-handed sidebar. The icons on the left are shortcuts or Favorites.
If you select List view, you will get to see the folder hierarchy. Tabs that Finder offers will not be useful to every user, but some can take advantage of the feature. Finder also allows users to organize files by keyword tags and colors.
Minimizing and Maximizing Windows
It may be surprising to see this, but Macbook apps have three dots of a different color. The green dot is for full screen, yellow is for minimizing, and red is for closing an app down.
Another thing to note is the Split View feature. It is possible to have two different apps on the same virtual desktop. And you can switch between applications using the Command+Tab shortcut.
Installing and Deleting Apps
There are two ways to install an application on a Macbook. The first one is akin to Windows, where you download an installer file and run it. A box appears, and you will go through the installation process confirming each step and finishing the installation.
The second method, and one that most users prefer, is visiting the official app store and installing an app through the store. It is automatic as you will only need to click the download button and wait for the app to finish downloading and installing.
Applications on Apple store are safer because they are approved by the company. And if there is an option between the official store and another source, always stick to the former.
As for deletion, all you need to do is select the icon of an app and drag it in the Trash Bin. Empty the Trash Bin, and the app will disappear. Though keep in mind that caches and other documents created by the deleted app will stay. To remove these files, pick a utility software.
Using Spotlight and Siri

The macOS does not have a search bar in the bottom-left corner where the startup menu is on Windows. However, you can make use of Spotlight and Siri. The latter is an excellent digital assistant, and if you prefer to give commands using your voice or have to keep your hands busy, Siri will be of help.
Spotlight is also great finding documents, applications, emails, media, or looking up info on the internet.
Taking Screenshots
When you want to capture the entire screen, like when gaming, use the combination of Command+Shift+3. Meanwhile, to take a screenshot of a select part of the screen, use Command+Shift+4.
Having these shortcuts is great when you want to capture a quick moment and share it with others or save for later.
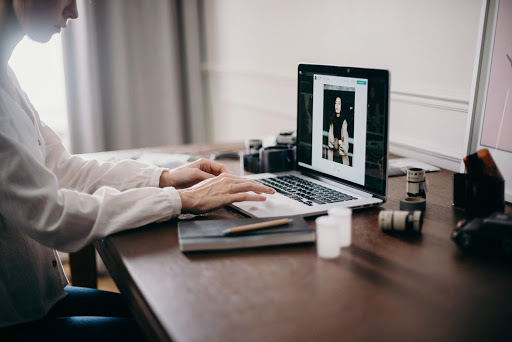
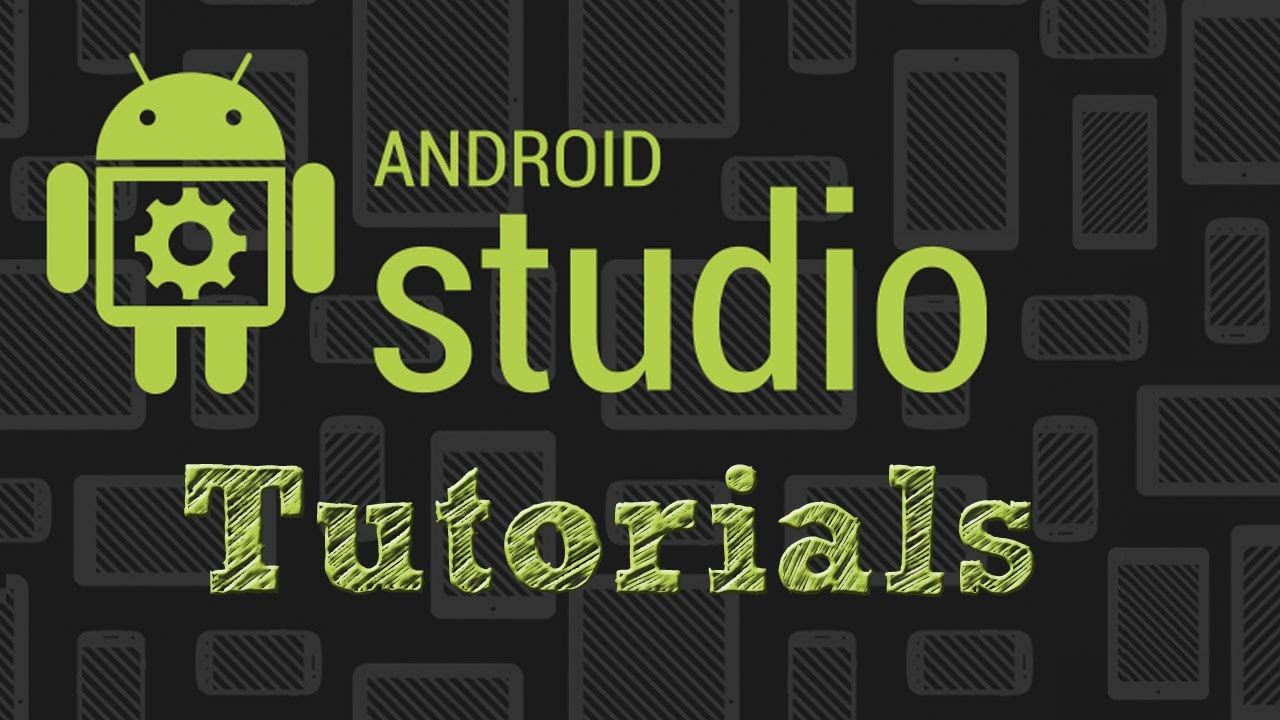

Share your thoughts